- ホーム
- Skype初期設定方法
- スカイプ通話音声テスト
 スカイプ通話音声テスト
スカイプ通話音声テスト
通話音声テストは開始ウィザードで行います。
スキップした、省略した方はSkypeのヘルプの中の開始ウィザードを選択してください。
※開始ウィザードをしなくても通話はおこなえますが、最初に設定すれば音量や画質などが最善の形で利用できます。
 ヘッドセットを接続する
ヘッドセットを接続する
プラグインタイプをお使いの場合は、マイクを緑のプラグに、ヘッドフォンをピンクのプラグに接続してください。
USBタイプをお使いの場合は、USB端子に接続してください。
※使用するヘッドセットの取扱説明書に接続方法やドライバのインストール方法が掲載されていると思いますのでそちらをご確認ください。
マイク・スピーカーが内蔵されているPCをお使いの場合は特別接続する必要はありません。
 音声をチェック
音声をチェック
新しいアカウントでログインをしたら自動的に開始ウィザードが表示されます。
音声をチェックをクリックして、通話ができるように設定しましょう。
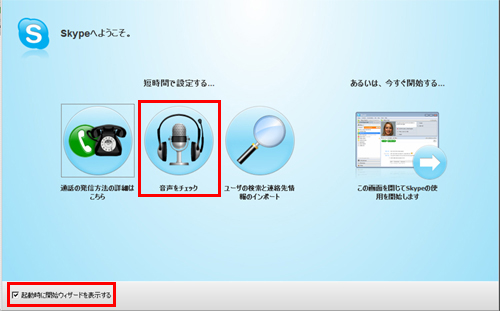
この画面を表示したくない場合は、画面左下の起動時に開始ウィザードを表示するのチェックを外してください。後で表示したい場合は、skypeのヘルプの中の開始ウィザードを選択してください。
 スピーカーをテストする
スピーカーをテストする
音声をチェック画面が表示されますので、スピーカーをテストするをクリックしてください。
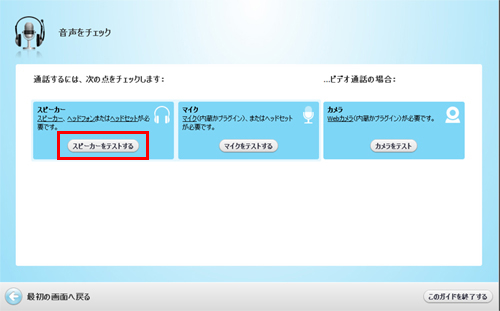
音が聞こえた場合ははいをクリックしてください。
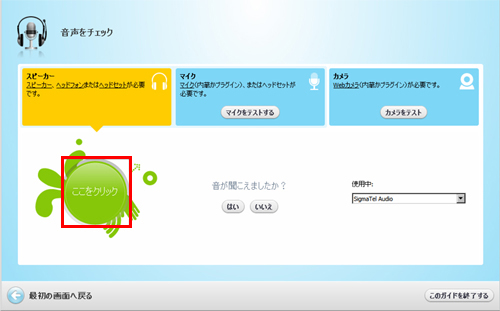
 マイクをテストする
マイクをテストする
マイクをテストするをクリックしてマイクに向かって声を出してみてください。
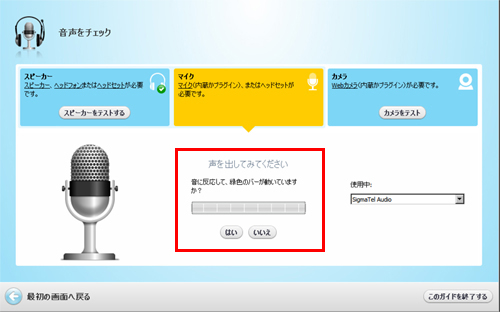
音に反応して緑のバーが動いた場合ははいをクリックしてください。
 ビデオをテストする
ビデオをテストする
ビデオをテストするをクリックしてビデオ通話を試します。
※ウェブカメラがないとテストできません。ウェブカメラがない方は、通話音声テストをクリックしてください。
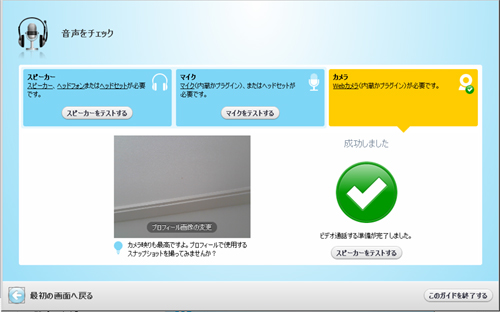
 最終通話音声テスト
最終通話音声テスト
最後に通話音声テストをクリックします。Echo / Sound Test Serviceをクリックします。
機械のメッセージがヘッドセットから聞こえれば、音声出力に問題はありません。
ガイダンスに従い、ビープ音の後にメッセージを吹き込んでください。
数秒後に吹き込んだ自分のメッセージが再生されれば音声入力に問題はありません。
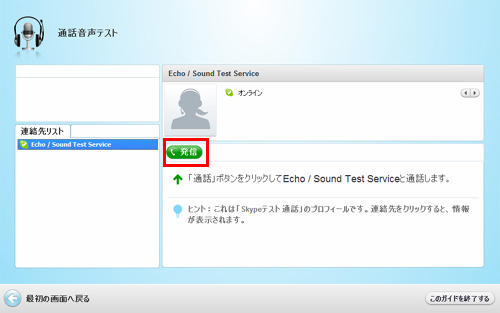
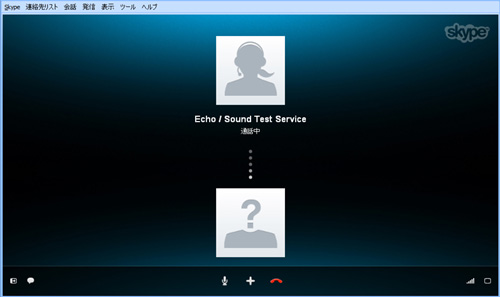
スカイプの通話音声設定はこれで終了になります。

